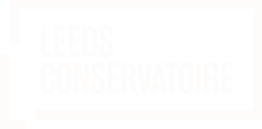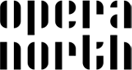MyPortfolio is the name of the e-Portfolio system at Leeds Conservatoire. We run a Mahara installation with a custom design to match our brand. Much of the accessibility functionality is part of the core Mahara system.
Visual Appearance
You can change the visual appearance of MyPortfolio. These options include:
- Light text on a dark background
- Using the OpenDyslexic Font
You can do this using the options within your profile.
MyPortfolio responds to browser size and zoom settings. You can use your browser’s controls to adjust text size and zoom up to 300% without altering the functionality of Space.
To change text size using your browser’s controls, you can use these key combinations:
For Windows:
Zoom In: Press CTRL "+"
Zoom Out: Press CTRL "-"
Return to original size: Press CTRL "0" (except for Internet Explorer)
For Macs:
Zoom In: Press COMMAND "+"
Zoom Out: Press COMMAND "-"
Return to original size: Press COMMAND "0"
To change text size using your browser’s menu:
Internet explorer
Using the menu bar, select:
- View
- Zoom
- Zoom In or Zoom Out.
You can also set a zoom percentage.
Google chrome
Using the menu bar, select:
- View
- Zoom In or Zoom Out.
To return the view to the original size, select Actual Size.
FireFox
Using the menu bar, select:
- View
- Zoom Text Only
- Zoom In or Zoom Out
This method will only change the text size. Other elements of the page will remain the same.
To change all page elements using the menu bar, select:
- View
- Zoom In or Zoom Out.
To return the view to the original size, select Reset.
Safari
Using the menu bar, select:
- View
- Zoom Text Only
- Zoom In or Zoom Out
This method will only change the text size. Other elements of the page will remain the same.
To change all page elements using the menu bar, select:
- View
- Zoom In or Zoom Out
To return the view to the original size, select Actual Size
Page Editing
Some parts of the MyPortfolio interface are designed to work with drag and drop, specifically the page editor.
The alternate way to perform these actions is:
- Select the block you would like to add to your page
- In the pop-up, select the location you would like the block to appear
- Select ‘Add’
Feedback and contact information
If you need any of the information on any of our websites, systems or content in a different format like accessible PDF, large print, easy read, audio recording or braille:
- email [email protected]
- Tell us what content you would like as well as your preferred format
We will consider your request and get back to you in two working days. If you have not heard back within 2 working days, please contact us and we will do our best to help.
A map with directions to our building at 3 Quarry Hill is available via Google Maps. If you cannot view this map, email us using the information on our contact us page for directions.
What to do if you can’t access parts of the website, systems or content
We’re always looking to improve the accessibility of this website. If you find any problems not listed on this page or think we’re not meeting accessibility requirements email [email protected].